- USBキードライバをインストール時にエラー画面が出て画面が先へ進みません!
- USBキーを認識しません!
(デンタルフラッシュを起動すると「ライセンスがないので使用できません」というエラーメッセージが表示されます。) - USBキーのランプが点かない。または点いたり消えたりする。
- Windows10において、USBキーのランプが点かない、または点いたり消えたりする。




- インストール画面が自動で表示されません。
- “お使いのPCにあるアプリには、Windowsの次の機能が必要です:
.NET Framework3.5(.NET2.0および3.0を含む) - “このアプリケーションを実行するには、最初に以下の.NET Frameworkバージョンのいずれかを インストールする必要があります。v4.0”
- インストール時、途中でエラーが出てインストールできません。
(***の保存に失敗しました。空き容量の不足が考えられます。リムーバブルメディアの場合、メディアを交換してください***)
(***ファイルが見つかりません) - インストール画面で、「しばらくお待ち下さい」と出たまま動かなくなってしまいました。
- 「デモ版をインストールしたため、製品版をインストールすることはできません」というメッセージが表示され、インストールできない。






- 突然「ライセンスがないので使用できません」というエラーメッセージが表示され、使えなくなった。
- 「設定情報のコピー」画面で他のパソコンにデータをコピー出来ない。
- Windows10のパソコンに設定情報のコピーが出来ない。
- アニメーションがスムーズに表示されず、カクカクする。(Ver3.1以前のバージョン)
- 連続再生が途中で止まってしまう。






USBキードライバをインストール時にエラー画面が出て画面が先へ進みません!

管理者権限でインストールしましたか?
→一般権限のユーザーでインストールした場合、以下のようなエラー画面が表示されます。必ずコンピュータの管理者権限のユーザーでインストールしてください。
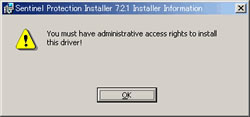
USBキーを認識しません!
(デンタルフラッシュを起動すると「ライセンスがないので使用できません」というエラーメッセージが表示されます。)

まずご確認ください!
- USBキーは正しく接続されていますか?
- USBキーのランプは点いていますか?
- USBキー接続パソコンにUSBドライバはインストールされていますか?
- USBキー接続パソコンは先に起動されていますか?
- ネットワークは正しく接続されていますか?
- ファイアウォールまたはウィルスソフトでブロックされていませんか?
- ネットワーク内にバージョンの違うUSBキーが混在していませんか?
(もし混在していれば、古いキーを抜いてください。)
※USBキーを認識しない場合は「診断ツール」により、ある程度原因を特定することができます。
(場所: 「スタート」-「プログラム」-「デンタルフラッシュ4.0」-「診断ツール」)
対策
1:USBキーを一度抜き差ししてください。
2:USBキー接続パソコンを再起動してみてください。
3:USBドライバをアンインストール後、再インストールしてみてください。
(アンインストールの方法: 「スタート」-「プログラム」-「デンタルフラッシュ4.0」-「USBキー」-「クリーンアップツール」)
◆ネットワーク環境を変更した場合
USBキーを認識しなくなったった場合は「USBキードライバ」をアンインストール後、再度「USBキードライバ」をインストールしてください。
◆ウィルス対策ソフトをインストールした場合
ウィルスソフトでブロックされている場合、ソフトの設定によりUSBキーを認識できなくなる場合があります。その場合はウィルスソフトのファイアウォールを「無効」または「例外設定」を行ってください。
詳しい設定方法は「スタート」-「プログラム」-「デンタルフラッシュ4.0」-「ヘルプ」-「ウィルスソフトの例外設定」をご確認ください。
◆パソコンのスリープ状態から復帰後、認識しない場合
| 原因: | コンピューターの「電源設定」をONにしている場合、電源が切れるとUSBキーを認識できなくなります。 |
|---|---|
| 対策: | デンタルフラッシュを起動したまま、暫く使用しない場合は事前に「電源設定」を「なし」にしてください。(設定方法詳細はこちら→) |
◆時々USBキーを認識しない場合(無線LAN、複数のネットワークカード等…)
※デンタルフラッシュ3.0の場合(バージョン3.1以上では必要ありません)
C:\DentalFlash\USBkey.exe(またはUSBkey3.1exe、USBno.exe)を実行します。
USBキー接続パソコンを選択し、登録ボタンを押します。
USBキーのランプが点かない。または点いたり消えたりする。

USBキーを一度抜き差ししてみてください。
それでも同じ現象が発生する場合はUSBキーの故障の可能性があります。
ご購入から1年以内の場合は交換させていただきますので、お問い合わせください。
Windows10において、USBキーのランプが点かない、または点いたり消えたりする。

1.PCの画面左下の「スタート」ボタンを右クリックし、「設定」を起動
2.「更新とセキュリティ」をクリックし、「Windowsセキュリティ」をクリック
3.「デバイスセキュリティ」をクリック
4.「コア分離の詳細」をクリック
5.メモリ整合性を「オフ」にする
6.PCを再起動する
インストール画面が自動で表示されません。

DVD-ROM内のsetup.exeをダブルクリックして、インストール画面を開いてください。
“お使いのPCにあるアプリには、Windowsの次の機能が必要です:
.NET Framework3.5(.NET2.0および3.0を含む)

・インターネット環境が使用できる場合
“この機能をダウンロードしてインストールする”からインストールしてください。
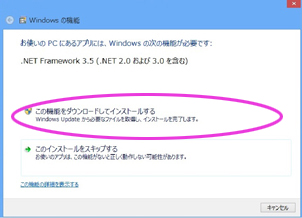
・インターネット環境が使用できない場合
(Windows7/8/8.1)
現在DVDドライブに入っているインストールメディアの中にある「framework」フォルダ内
「dotnetfx35.exe」を実行してインストールしてください。
※「.NET Framework3.5」のインストール後、インストールメディアの「Setup.exe」をダブルクリックし
「デンタルフラッシュ4.0」のインストールを実行してください。
(Windows10)
お手数ですが、弊社までお問い合わせください。
“このアプリケーションを実行するには、最初に以下の.NET Frameworkバージョンのいずれかを インストールする必要があります。v4.0”

現在DVDドライブに入っているインストールメディアの中にある「framework」フォルダ内、
「dotNetFx40_Full_x86_x64.exe」を実行してインストールしてください。
※「.NET Framework4.0」のインストール後、インストールメディアの「Setup.exe」をダブルクリックし
「デンタルフラッシュ4.0」のインストールを実行してください。
インストール時、途中でエラーが出てインストールできません。
(***の保存に失敗しました。空き容量の不足が考えられます。リムーバブルメディアの場合、メディアを交換してください***)
(***ファイルが見つかりません)

| 原因: | DVD-ROMのデータ面が汚れている。 (データ面に指紋が付くとエラーが発生する場合があります。) |
|---|---|
| 対策: | DVD-ROMのデータ面をやわらかい布で拭いてください。 |
| 原因: | DVD-ROMとドライブの相性が悪い。 |
| 対策: | ネットワーク環境の場合は他のドライブで実行してみてください。実行できた場合は一時的にドライブを共有化し、ネットワーク経由でインストールを行ってください。 |
インストール画面で、「しばらくお待ち下さい」と出たまま動かなくなってしまいました。

フリーズしたように見える場合でも、インストール作業は行われております。そのまましばらくお待ちください。
「デモ版をインストールしたため、製品版をインストールすることはできません」というメッセージが表示され、インストールできない。

「営業用デモ版」をインストールしたパソコンには製品版をインストールすることはできません。
「営業用デモ版」は営業所向のものです。お客様のパソコンにインストールされないようお願いいたします。
お客様のパソコンにインストールされた場合、一切のサポートはできませんのでご了承ください。
突然「ライセンスがないので使用できません」というエラーメッセージが表示され、使えなくなった。

コンピュータの「電源設定」が設定されていませんか?
コンピュータの「電源設定」やUSBポートの「省電力モード」を設定している場合、電源が切れるとUSBキーを認識できなくなります。
「デンタルフラッシュ」起動後、未使用中にエラーが表示される場合は、事前に「電源設定」の
【ディスプレイの電源を切る】、【コンピューターをスリープ状態にする】を「なし」に設定してください。
(以下は、Windows7での一例です)
メーカーやOSにより設定方法が異なりますので、ご利用のパソコンのマニュアルをご覧ください。

「設定情報のコピー」画面で他のパソコンにデータをコピー出来ない。

| 原因: | コピー先のパソコンが他からのアクセスを許可していません。 |
|---|---|
| 対策: | コピー先のパソコンのアクセス権限を変更していただくか、もしくは「手動コピー」を行ってください。 |
| 原因: | インストール時にフォルダの共有設定が正常に行われなかった可能性がある。 |
| 対策: | DVD-ROMから再インストールを行ってください。もしくは「手動コピー」を行ってください。 |
※ネットワークコピー、手動コピーの方法詳細はこちら
Windows10のパソコンに設定情報のコピーが出来ない。

1.Cドライブ→「DentalFlash」フォルダ→「fullanime」フォルダを右クリックし「プロパティ」を開く
2.「共有」タブを開き「共有」ボタンをクリック
3.上部ボックス右側のプルダウンを開き「Everyone」を選択→「追加」ボタンをクリック
4.下欄に追加された「Everyone」の"アクセス許可のレベル"右側のプルダウンから「読みとり/書き込み」を選択→「共有」ボタンをクリック
5.「これらの項目の設定を変更しますか?」と表示された場合、「設定の変更」をクリック
6.「終了」ボタンをクリック→各ウィンドウを閉じる
アニメーションがスムーズに表示されず、カクカクする。(Ver3.1以前のバージョン)

該当パソコン:HP Compaq 6000Pro 8000ProシリーズをXPにダウングレードした場合
(現在判明しているパソコンの機種)
| 原因: | HP社の回答 BIOSのデフォルト設定で、拡張版 Intel SpeedStep Technology (CPUの省電力機構)が有効になっており、 WindowsXPのデフォルトタイマである、QueryPerformanceCounter を 使用するプログラムは正しく動作しないことがある。とのこと |
|---|---|
| 対策: | BIOSの設定を変更する。 変更する場合は必ず管理者に確認してください。 (※注意:OSをWindows7にUPした時はBIOS設定も元に戻す必要がある) |
BIOSの設定の変更
・BIOS設定画面を起動する方法
HP Compaq Business Desktop シリーズ
- BIOS セットアップ ユーティリティを起動するには
http://h20565.www2.hp.com/portal/site/hpsc/public/kb/docDisplay/?docId=emr_na-c01767953
- 電源(Power)
∟OS電源管理(OS Power Management) を選択し、<Enter>キー
∟アイドル状態での省電力(Idle Power Savings) の項目を選択
∟標準(Normal)を選択 - <F10>で変更を保存
- 「ファイル(File)」メニュー
∟変更を保存して終了(Save Changes and Exit) を選択し、<Enter>キー
∟確認画面が表示されたら<F10>を押す
連続再生が途中で止まってしまう。

プログラム修正バッチファイルをご用意しました。
ユーザーサポート→ダウンロードのページよりダウンロードしてご利用ください。
「デンタルフラッシュ3」をWindows8にインストールするとエラーが出る。
「デンタルフラッシュ3.1」をWindows8.1/10にインストールするとエラーが出る。

バージョン3はWindows8、バージョン3.1はWindows8.1/10での動作保証は行っておりません。
最新バージョン4.0へのバージョンアップ版をご購入ください。








