neodental-i
サポートサイト
トラブルシューティング
◆USBキーを認識できない場合
※※エラーメッセージ※※
“USBキーを認識しません。” “ライセンスがないので使用できません。”
- まずご確認ください。
- 1:USBキーは正しく接続されていますか?
- 2:USBキーのランプは点いていますか?
- 3:USBキー接続パソコンにUSBキードライバはインストールされていますか?
- 4:USBキー接続パソコンは先に起動されていますか?
- 5:ネットワークは正しく接続されていますか?
- 6:ファイアウォールまたはウィルスソフトでブロックされていませんか?
対策
- 1:USBキーを一度抜き差ししてください。
- 2:USBキー接続パソコンを再起動してみてください。
- 3:USBキードライバをアンインストール後、再インストールしてみてください。
※アンインストール方法:
(Windows7)「スタート」-「すべてのプログラム」-「NEODENTALi4」-「USBキー」-「クリーンアップツール」
(Windows8/8.1/10)「スタート」-「すべてのアプリ」-「NEODENTALi4」内の「クリーンアップツール」
◆USBキーを認識しない場合
「診断ツール」を実行してください。
(Windows7)「スタート」-「すべてのプログラム」-「NEODENTALi4」-「診断ツール」
(Windows8/8.1/10)「スタート」-「すべてのアプリ」-「NEODENTALi4」内の「診断ツール」
※「診断ツール」により、ある程度原因を特定することができますので、画面の内容をよく読み流れに従ってください。
◆ネットワーク環境を変更した場合
USBキーを認識しなくなった場合は「USBキードライバ」をアンインストール後、再度「USBキードライバ」をインストールしてください。
最新キードライバはこちら
◆ウィルス対策ソフトをインストールした場合
ウィルスソフトでブロックされている場合、ソフトの設定によりUSBキーを認識できなくなる場合があります。その場合はウィルスソフトのファイアウォールを「無効」または「例外設定」を行ってください。
◆パソコンのスリープ状態から復帰後、認識しない場合
原因:コンピュータの「電源設定」をONにしている場合、電源が切れるとUSBキーを認識できなくなります。
対策:neodental-i4を起動したまましばらく使用しない場合は、事前に「電源設定」を「なし」にしてください。
USBポートの電源設定がある場合は、同じく「なし」に設定してください。
◆上記を実行してもUSBキーを認識しない場合(無線LAN、複数のネットワークカード等ご使用時)
「USBキー検索ツール」を実行して、USBキー接続パソコンを登録してください。
(Windows7)「スタート」-「すべてのプログラム」-「NEODENTALi4」-「USBキー」-「USBキー検索ツール」
(Windows8/8.1/10)「スタート」-「すべてのアプリ」-「NEODENTALi4」内の「USB検索ツール」
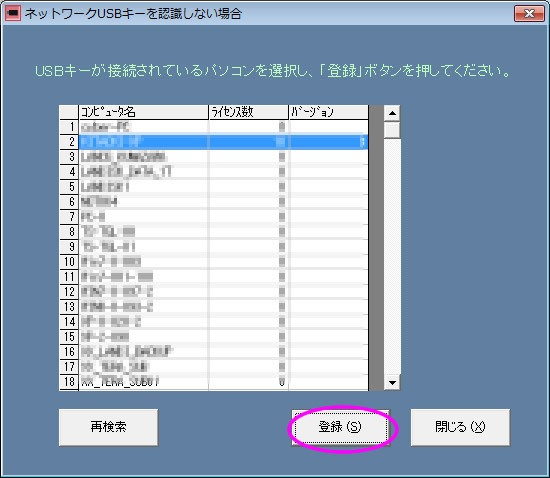
◆インストール時のエラー
※※エラーメッセージ※※
インストールの途中◯◯%で停止“***ファイルが見つかりません”
または“***の保存に失敗しました。ディスクの傷、汚れを清掃し、ハードディスクの容量を確認して下さい。問題がない場合は原因不明のエラーです。パソコンを再起動後、再度実行してみて*******”
原因:DVD-ROMのデータ面が汚れている。(データ面に指紋が付くとエラーが発生する場合があります)
対策:DVD-ROMのデータ面をやわらかい布で拭いてください。
原因:DVD-ROMとドライブの相性が悪い。
対策:ネットワーク環境の場合は他のドライブで実行してみてください。
実行できた場合は一時的にドライブを共有し、ネットワーク経由でインストールを行ってください。

※※エラーメッセージ※※
“お使いのPCにあるアプリには、Windowsの次の機能が必要です:
.NET Framework3.5(.NET2.0および3.0を含む)”
インターネット環境が使用できる場合
“この機能をダウンロードしてインストールする”からインストールしてください。
インターネット環境が使用できない場合
現在DVDドライブに入っているインストールメディアの中にある「framework」フォルダ
の中から「dotnetfx35.exe」を実行してインストールしてください。
※「.NET Framework3.5」のインストール後、インストールメディアのSetup.exeをダブルクリックして「neodental-i4」のインストールを実行してください。
※※エラーメッセージ※※
“このアプリケーションを実行するには、最初に以下の.NET Frameworkバージョンのいずれかを
インストールする必要があります。”
現在DVDドライブに入っているインストールメディアの中にある「framework」フォルダ内、「dotNetFx40_Full_x86_x64.exe」を実行してインストールしてください。
※「.NET Framework4.0」のインストール後、インストールメディアの「Setup.exe」をダブルクリックして「neodental-i4」のインストールを実行してください。
◆起動時、使用中のエラー
■「設定情報のコピー」画面で他のパソコンにデータをコピーできない。
※※エラーメッセージ※※
“アクセス権限がありません”または“***.***にアクセスできません。このネットワークリソースを使用するアクセス許可がない可能性があります”または“***.***をコピーできません。ディスクがいっぱいでないか、書き込み禁止になっていないか、またはファイルが使用中でないか確認してください”と表示される。
原因:コピー先のパソコンが他からのアクセスを許可していません。
または、インストール時にフォルダの共有設定が正常に行われなかった可能性があります
対策:共有設定が正常に行われなかった場合はDVD-ROMから再インストールを行ってください。
アクセス権限の場合はコピー先PCのアクセス権限を変更していただくか、もしくは「手動コピー」を行ってください。
※※エラー内容※※
Top画面は表示されるが、画面の一部が欠ける。
原因:画面の解像度が低い(ミニノートPC等)。
対策:画面の解像度は最低1024×768必要です。他のパソコンにインストールしてください。
※※エラーメッセージ※※
“***ファイルが見つかりません”“***が存在しません”
“オブジェクト参照がオブジェクトインスタンスに設定されていません”
原因:「neodental-i4」インストールフォルダ内のファイルを削除した場合に発生するエラーです。
対策:インストールメディアから、再インストールを行ってください。
◆NEODENTALi3.1以前のエラー
実行時エラー7:メモリが不足しています。
WindowsXP SP2以上のアップグレードしてください。
実行時エラー339:コンポーネントltocx14n.ocxまたはその依存関係のひとつが適切に登録されていません。
ファイルが存在しないかあるいは不正です。
手動でレジストリ登録を行ってください。
1:コマンドプロンプト画面を起動する。
「スタート」→「すべてのプログラム」→「アクセサリ」→「コマンドプロンプト」
C:\Documents and Settings\*****> (*****はログイン名)
2:コマンドを入力
C:\Documents and Settings\*****>cd\ エンターキー
C:\regsvr32 エンターキー
C:\cd スペースキー dentalflash エンターキー
C:\DentalFlash>regsvr32 スペースキー c:\dentalflash\ltocx14n.ocx エンターキー
3:レジストリ登録完了
「OK」ボタンをクリックする。
実行時エラー339:コンポーネントFlash**.ocxまたはその依存関係のひとつが適切に登録されていません。
ファイルが存在しないかあるいは不正です。
Flashプレイヤーを再度インストールしてください。
インストールCDの「アニメ用Flashプレイヤー」
ファイルが見つかりません。Flash.ocx。
原因:古いFlashプレイヤーを必要とするソフト(スクリーンセーバー等)が存在する。
対策:手動でFlash.ocxを作成する。
1:エクスプローラで C:\WINDOWS\SYSTEM32\MAXROMED\FLASHを開く。
2:ファイルの中から「Flash10b.ocx」を右クリックし、「コピー」を選択。
3:同じフォルダ内の空いた場所で右クリック。
メニューから「貼り付け」を選択。
「コピー~Flash10b.ocx」が作成される。
4:「コピー~Flash10b.ocx」を右クリック。
メニューから「名前の変更」を選択。
5:名前を「Flash.ocx」に変更。